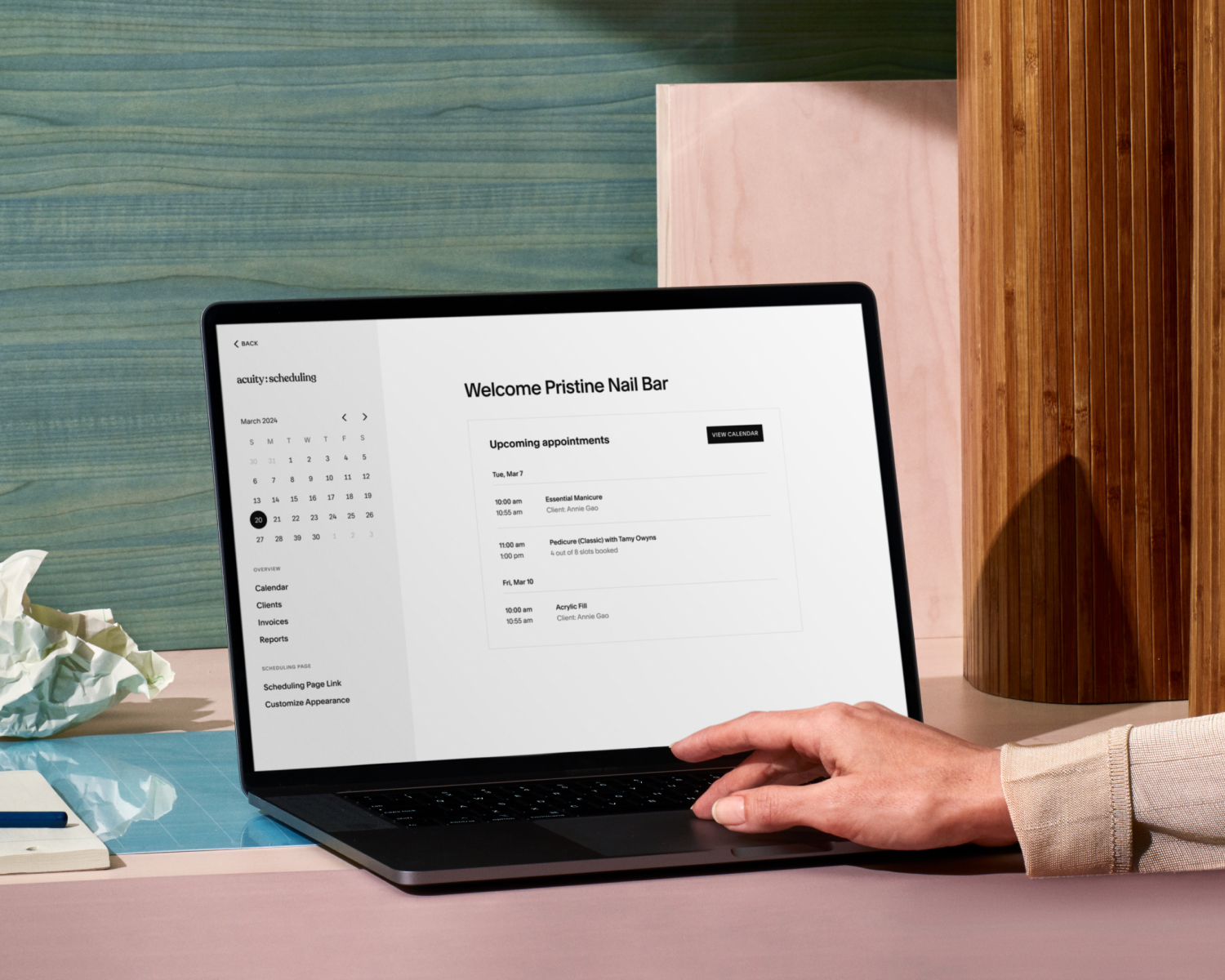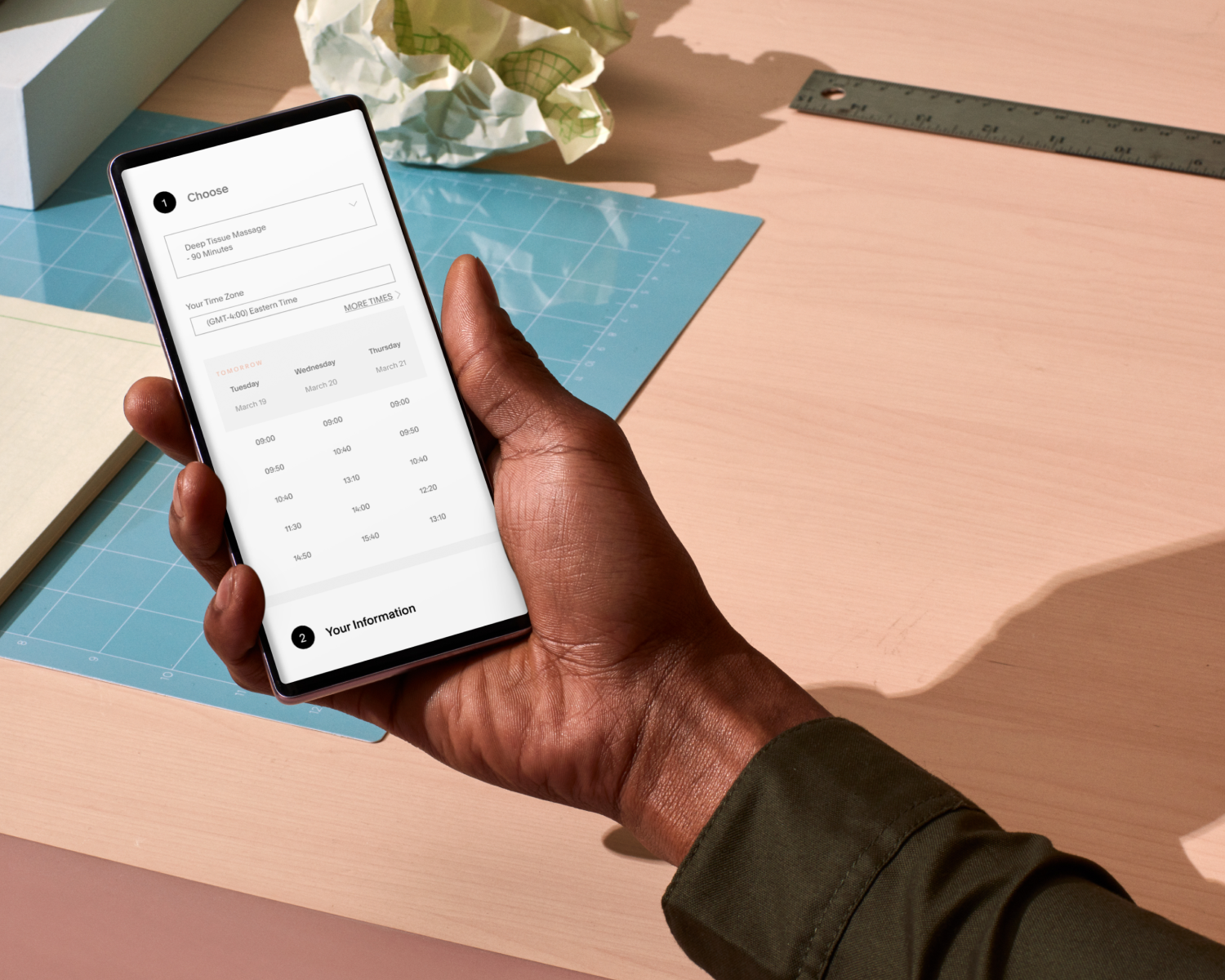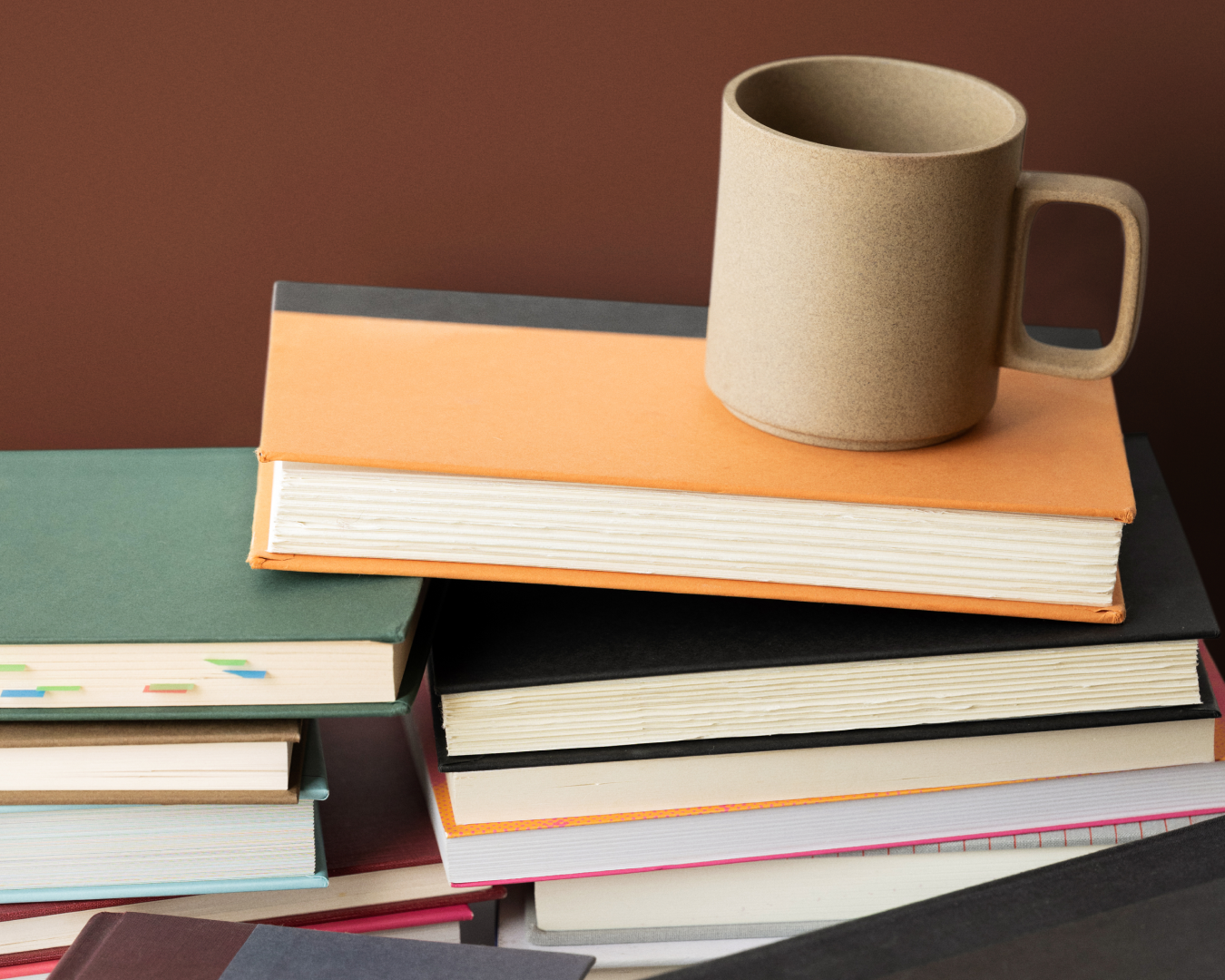Tutorial: How to Create Availability Groups
Acuity allows you to create groups of appointment types that have their own individual settings and scheduling limits, even though they’re on the same calendar.
How to create an availability group
To create an availability group in Acuity Scheduling, click Availability. Then click Set different hours for certain appointment types. If you only have one calendar, you’ll see this option from the Availability panel. If you have multiple calendars, first click on the calendar where you want to group appointment types. Check the boxes next to the appointment types you want to put into one group and then save. Now set your availability and enter your scheduling limits. Click Save and close the editor window.
How to add or remove appointment types from your availability group
To add or remove appointment types from an availability group, locate the appropriate availability, then click Edit group. Make sure that only the checkboxes next to the appointment type that you want in the group are checked, then click Select.
Keep in mind, appointment types can’t be used on multiple groups within one calendar. If you add an appointment type that already belongs to a different group, it will remove the appointment type from that original group in order to be added to the new group.
If you want to delete an availability group completely, edit the group and uncheck all the appointment types, then remove the group.
Scheduling support is always available
Visit the Acuity help center for deeper insights or to contact our team for scheduling support.